Everyone
of us do get bored with the same Desktop Wallpaper, color combinations,
sounds which we are keep seeing and hearing it for I don't know how
many years. In Windows 7 & 8, you can automatically change your
Computer Wallpaper, Taskbar, Borders color, Sounds and Screen Savers
(all at once) by simply installing one single file - THEMES. (Don't
worry it's not a software installation).
So What Is A Theme?
Every Theme file is consist of following items (most of them) :
1. Desktop Wallpapers
2. Settings for Taskbar, Start Menu and Border Colors
3. Sounds
4. A Screen Saver
5. Icons
How To Change Default Theme In Windows
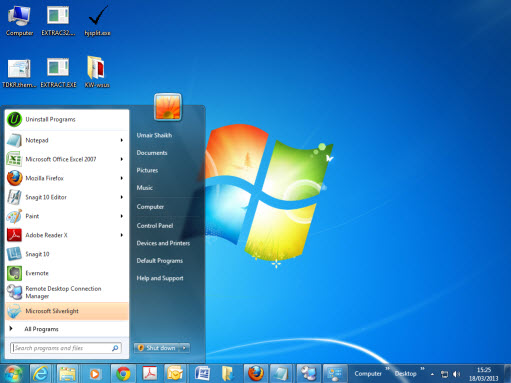 Now Right Click anywhere on your Desktop and select Personalize.
Now Right Click anywhere on your Desktop and select Personalize.
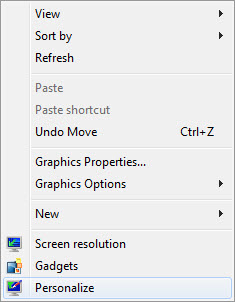
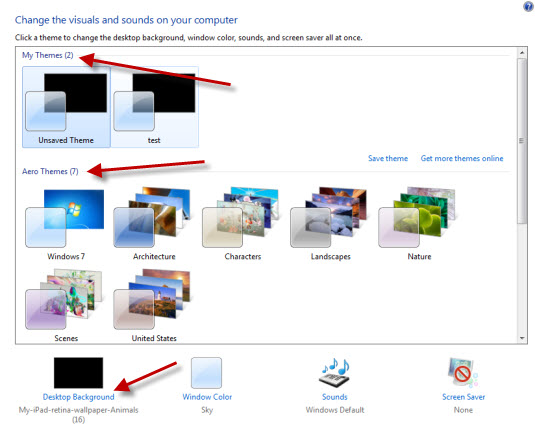

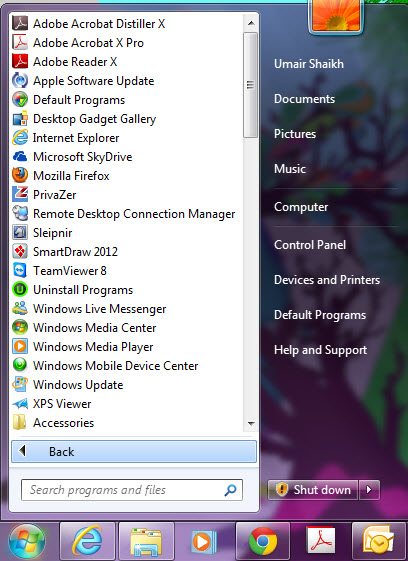
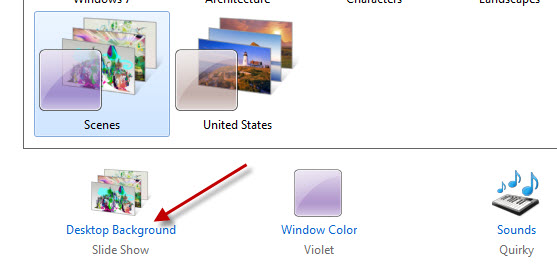
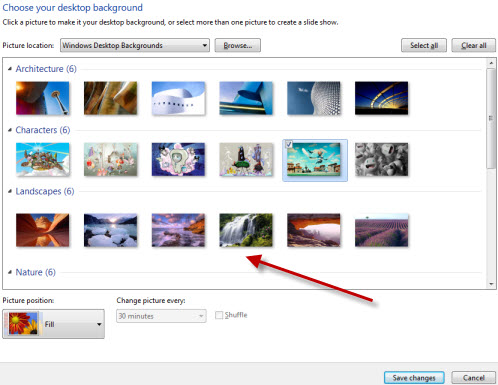
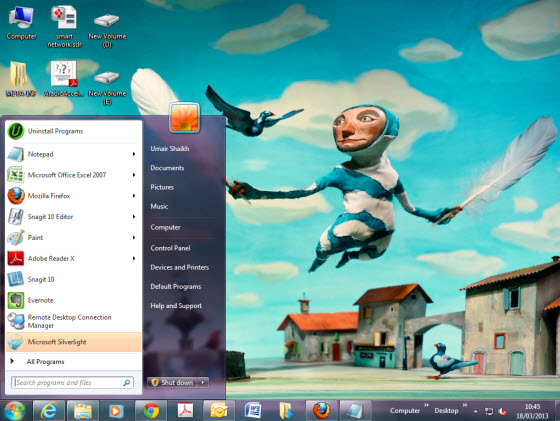 How To Install Themes In
Windows
How To Install Themes In
Windows
2. Double click the downloaded file.

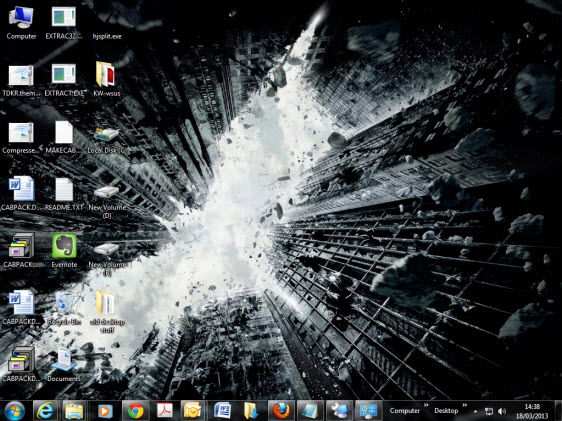 4. It's as simple as that.
4. It's as simple as that.
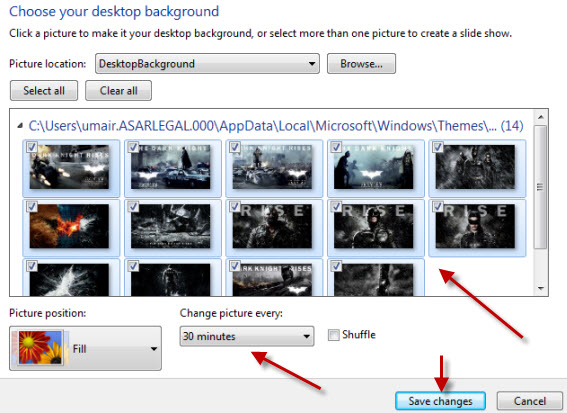
Last Words
Let
me show you few snapshots of amazing desktops, so you then will have a
clear vision what I am talking about and how you can change your simple
Windows into a exciting one as shown below.
or
Don't get too much excited after looking at these pictures. These are quite an advance level of windows customizations, which I will explain you in my future articles.
Consider Theme as a small magical box, which contains Furniture for your
Home, Paint for your walls and Music system for entertainment. As soon
you open that box, all of these things decorate your house and give it a
completely new looks.
Every Theme file is consist of following items (most of them) :
1. Desktop Wallpapers
2. Settings for Taskbar, Start Menu and Border Colors
3. Sounds
4. A Screen Saver
5. Icons
By Installing a Unique Theme in your computer, it will automatically
make the changes in your Windows wallpaper, sound, icons and
colors, which gives it a completely new look.
How To Change Default Theme In Windows
By default (when you install Windows), it comes with some pre-installed
Themes. Let me show how you can easily change the looks of your Windows
by using those pre-installed Themes. (Than it will be easy for you to
understand the concept of Themes as well)
Before I make changes in my computer, let me show you my Desktop, Taskbar and Start Menu.
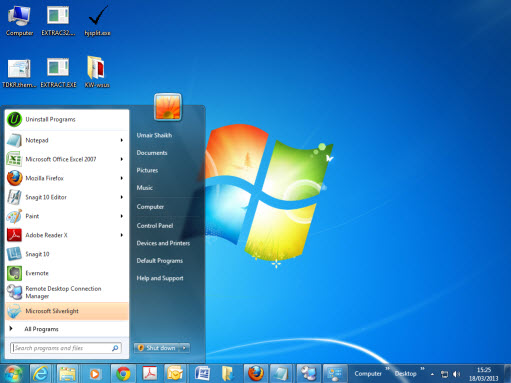
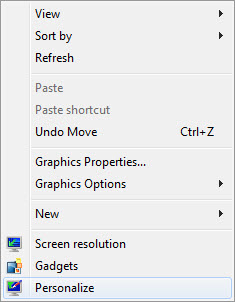
In Personalization in Control Panel, there are three types of theme sections.
My Themes : Themes that you've customized, saved, or
downloaded. Any time you make changes to a theme, the new settings
appear here as an unsaved theme.
Aero Themes : Windows themes you can use to personalize
your computer. All of the Aero themes include Aero glass effects, and
many of them include a desktop background slide show. For more
information about Aero, see What is the Aero desktop experience?
Basic and High Contrast Themes : Themes that are
designed to help improve your computer's performance or make items on
your screen easier to see. The Basic and High Contrast themes don't
include Aero glass effects.
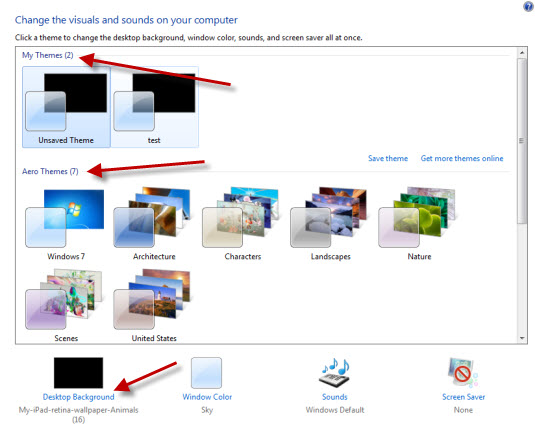
In order to Apply any Theme, click (or double click) any of the Theme
under Aero Themes or High Contrast Themes, and you will see that
Windows will immediately apply those changes everywhere. For example, I
selected Scenes Themes and as soon I clicked it, Windows made the
changes immediately (as you can see below)

As you can see that my Wallpaper is changed and so does Taskbar, Border color and Transparency in Start Menu.
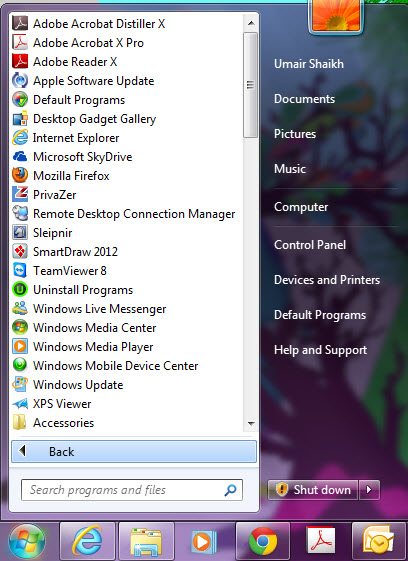
If you don't like the Wallpaper and want to change it, but don't want to
change the other colors and sounds, than you can do that by clicking
the Desktop Background at the Personalization page.
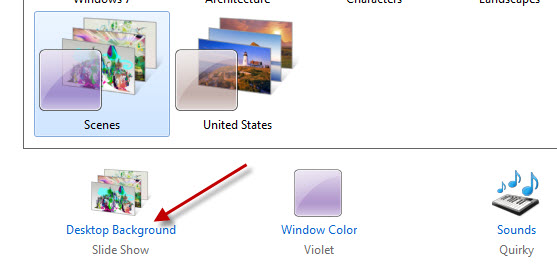
You can click the Browse button to locate a Wallpaper from your computer or you can select it from the given options.
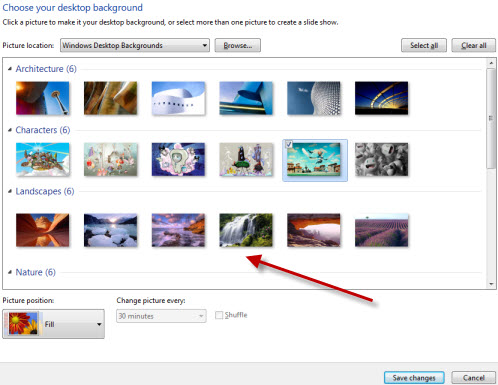
Just select any of the Wallpaper and click Save Changes button at the bottom right side.
You can see that my desktop wallpaper has been changed, but the color combination is still the same.
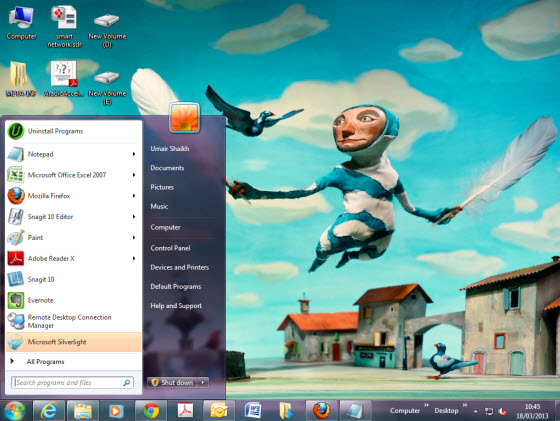
After having an idea about Themes in Windows, now let me show how you
can download a basic Windows Theme (BATMAN Theme) and how you can easily
install it in your windows.
1. Download Batman Theme by Clicking Here
2. Double click the downloaded file.

3. And it will immediately apply the changes in your Windows.
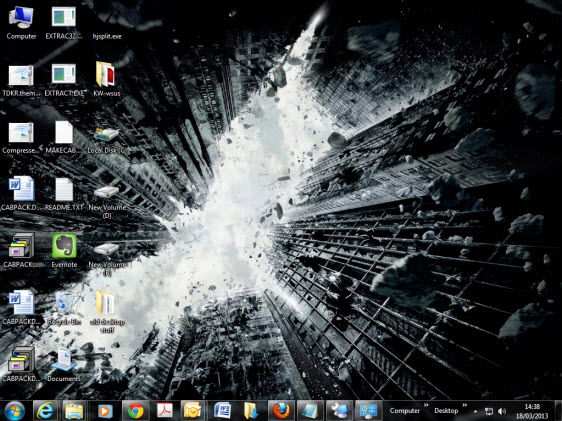
Important Notes
Most of the Windows Themes which you download from Internet, comes with
many different Wallpapers. For example, the one which you have
downloaded just now, it has installed almost 14 Batman wallpapers in
your computer. To check them out, click Desktop Background at the Personalization page.
Now you can see all the different wallpapers which came along with this
Theme. This theme is configured to switch between these wallpapers after
every 30 min.
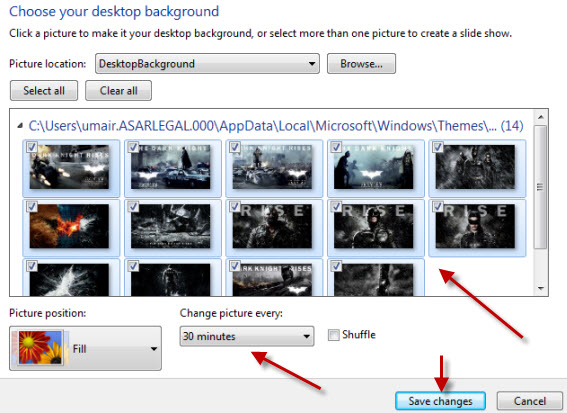
You can change the time by clicking the time settings or if you just
want a single wallpaper to display all the time, than simply select any
of the Wallpaper from the list and click Save Changes button.
This Theme has also changed my Taskbar and Start Menu color, but the
icons and sounds are still the same. It depends which Theme you have
downloaded and what options does it have.
Last Words
Windows Customization
is very simple, but if you want to make it more unique and customize it
more, than you have to use some additional software which we will see
in my future articles. I will also post weekly 5 of my best Windows
Themes, which you can download it free.
I hope I have clarified most of the confusion related to Windows Themes
and it will help you to do advance level of customization as well. Don't
forget to leave your Comments / Feedback below.





0 Comments